¿Qué es y para qué sirve una transición?
Las transiciones son efectos de movimiento que se ven a medida que avanzas entre diapositiva y diapositiva. Hay muchas para elegir, cada una de ellas te permitirá controlar la velocidad e incluso añadir sonido.
Acerca de las transiciones
Se pueden aplicar diferentes transiciones a algunas o todas las diapositivas para darle a tu presentación un aspecto profesional y elegante. Hay tres categorías de transiciones para elegir, ubicadas en la pestaña Transiciones:
- Sutil: Transiciones leves.
- Llamativo: Transiciones fuertes.
- Contenido dinámico: Transiciones fuertes que afectan sólo el texto o imágenes.
¿Cómo aplicar una transición?
Previsualizar una transición
Puedes obtener la vista previa de la transición de una diapositiva, en cualquier momento. Para ello, simplemente debes hacer clic en el comando Vista previa, ubicado en la pestaña Transiciones.
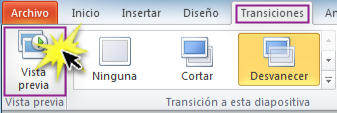
La transición se activará cuando selecciones una diapositiva que contenga efectos de movimiento.
Modificar la duración de una transición
Paso 1:
Selecciona la diapositiva que incluye la transición cuya duración vas a modificar.
Paso 2:
En el campo Duración, escribe la cantidad de tiempo que deseas para la transición.
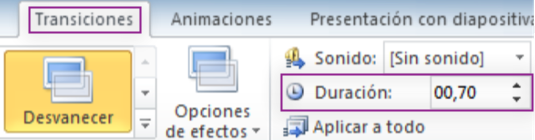
Añadir sonido
Paso 1:
Selecciona la diapositiva que incluye la transición cuyo sonido vas a modificar.
Paso 2:
Haz clic en la flecha de la caja Sonido. Se desplegará un menú de opciones.
A medida que deslices el cursor sobre cada opción, se reproducirá un sonido.
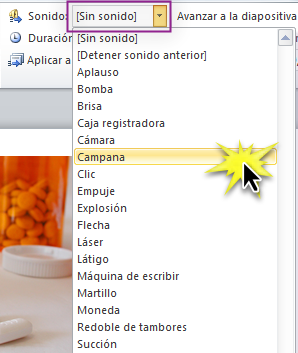
Paso 3:
Haz clic en el sonido de tu preferencia, para aplicarlo a la diapositiva seleccionada.
Eliminar una transición
Paso 1:
Selecciona la diapositiva que contiene la transición que vas a eliminar.
Paso 2:
Haz clic en la opción Ninguna, de la galería de transiciones. Repite este proceso para cada diapositiva que desees modificar.
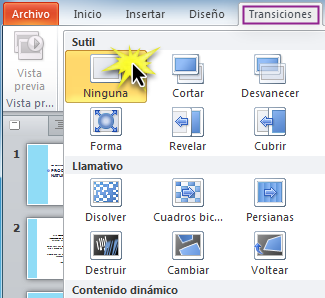
Para quitar todas las transiciones, selecciona una diapositiva que tenga la opción Ninguno y haz clic en el comando Aplicar a todo.
Aplicar varios efectos de animación a un objeto
Sugerencia: Al trabajar con varios efectos de animación, puede ser útil trabajar en el Panel de animación, donde puede ver una lista de todos los efectos de animación de la diapositiva actual.
Abrir el panel de animación
- Seleccione el objeto de la diapositiva que desee animar.
- En la pestaña Animaciones, haga clic en Panel de animación.
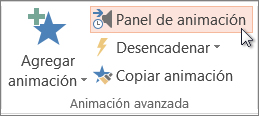
- Haga clic en Agregar animación y elija un efecto de animación.
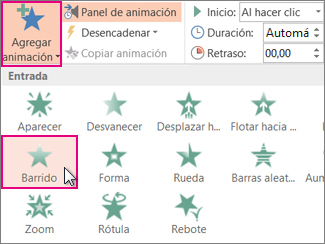
- Para aplicar otros efectos de animación al mismo objeto, selecciónelo, haga clic en Agregar animación y elija otro efecto de animación.
Importante: Después de aplicar el primer efecto de animación, si intenta agregar más efectos de animación de otro modo distinto al hacer clic en Agregar animación, no aplicará ningún efecto adicional. En lugar de ello, reemplazará el efecto existente por uno que está agregando.
Establecer el momento de inicio y la duración de un efecto de animación
Cuando desee controlar los intervalos de los efectos de animación, haga lo siguiente para cada efecto de animación:
- En el Panel de animación, haga clic en la flecha abajo situada junto al efecto de animación y después haga clic en Intervalos.
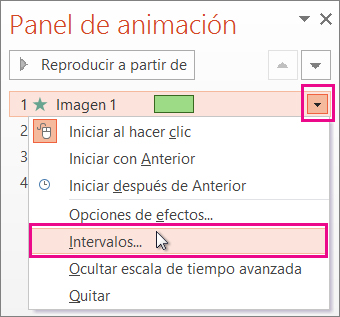
- En la pestaña Intervalos, haga clic en la flecha abajo Inicio y elija entre los siguientes momentos de inicio:
- Para reproducir al hacer clic con el ratón, elija Al hacer clic.
- Para reproducir al mismo tiempoque el efecto de animación anterior, elija Con el anterior.
- Para reproducir tras la reproducción del efecto de animación anterior, elija Después del anterior.
Sugerencia: El efecto de animación anterior es el que aparece en el orden de reproducción en el Panel de animación (normalmente se encuentra justo encima de la animación para la que va a establecer el intervalo).
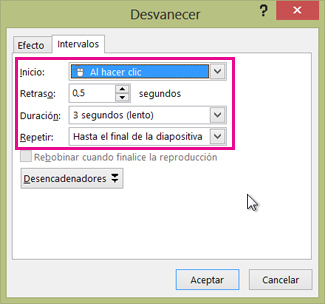
- Para retrasar el inicio del efecto de animación, haga clic en la flecha arriba Retraso hasta el número de segundos que desee.
- Para cambiar la velocidad del efecto de animación, establezca la Duración al nivel que desee.
- Para ver cómo funcionan los efectos de animación en conjunto, haga clic en Vista previa en la pestaña Animación.
Sugerencia para trabajar con varios efectos de animación
Al trabajar con varios objetos de una diapositiva, puede ser difícil diferenciar cada objeto y sus efectos de animación aplicados uno de otro.
En la imagen, a continuación, los nombres de objeto predeterminados no proporcionan demasiada descripción, por lo que es difícil determinar qué objeto tiene qué efecto de animación aplicado.
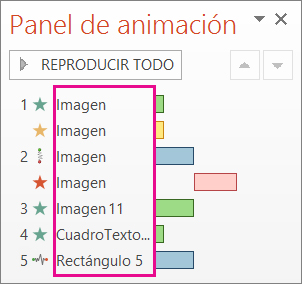
En el Panel de selección, puede dar a cada objeto un nombre distinto para facilitar el trabajo con ellos cuando está aplicando animaciones a cada uno de ellos. Consulte a continuación:
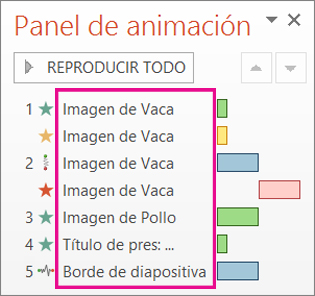
- Para cambiar los nombres predeterminados de los objetos, en la pestaña Inicio, haga clic en Seleccionar y después haga clic en Panel de selección.
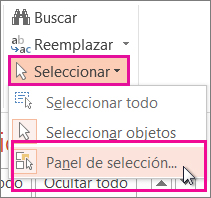
- En el Panel de selección, haga doble clic en el nombre de objeto predeterminado para abrir el cuadro y escriba un nombre nuevo para el objeto.
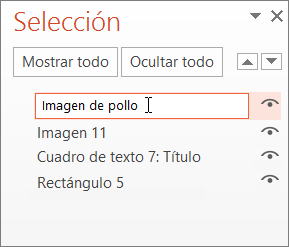
Comentarios
Publicar un comentario